| Easy Heading Macro |
|---|
| headingIndent | 40 |
|---|
| navigationTitle | On this page |
|---|
| selector | h2,h3 |
|---|
| wrapNavigationText | true |
|---|
| navigationExpandOption | disable-expand-collapse |
|---|
|
...
| icon | false |
|---|
| title | Introduction |
|---|
...
Components
...
Components
On Run > Extensions > Components, you find all the information required information to import a component into your project. Once you have an exported item from any other project, you will be able to import them into it in your current own project.
On the top of the Components tab display, you will find some these buttons:

...
...
- : Refreshes the display; updating the grid with all the components that can be imported into the project. This list can contain any pre-created component available in your computer
...
- or in the Cloud.
- Add Component
...
...
- “Add Component” display where you can configure the properties of the component
...
- . This display allows you to select if the component will be an embedded component
...
- or if it will be added as a manageable plugin
...
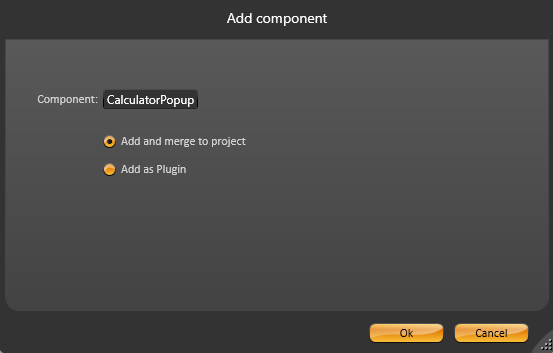 Image Added
Image Added
| Note |
|---|
|
If the component has been exported using the “Force as Plugin” option, the “Add as component” option (embedded in the project) will not be abled to be selected. |
- Component: This button allows editing of the
...
- pre-created component, but it will not be possible if the
...
...
- ” option was used to create it
...
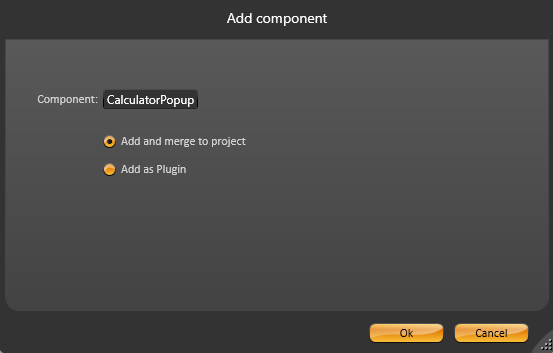 Image Removed
Image Removed
...
...
In the grid below these buttons, you will find all the components that were already exported and some information about them. Right-click the column headers to select which columns you want to see.
 Image Removed
Image Removed
Some of the columns you can choose from include:
...
 Image Added
Image Added
- Name:
...
- The name of the component
- Preview
...
- : A preview image that represents the component
- Source
...
- : The location of the component
...
- ; it can be Local
...
- or in the Cloud
- Version
...
- : The version of the component (i.e.:
...
- 0
...
- )
...
- Product Version
...
- : The version of the product used to create the component (i.e.: fs- 8.1.1).
- Plugin Installed
...
- : A check that represents if the plugin is already installed on the project or not
...
...
Installed Plugins
On Run > Extensions > Installed PluginsInstalledPlugins,you find information about the pre-installed plugins in the project.
On the top of the display, you will find four buttons:
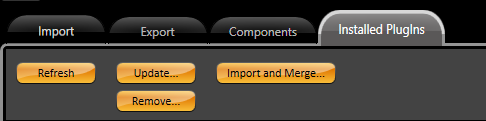
...
...
...
- ; updating the grid with all the items that
...
- had already been imported into the
...
...
- : Search for updates in the Plugin, based on the version
...
...
...
...
...
- : If the plugin has not been created with the option
...
...
- Plugin” enabled, so you can convert the plugin into a component and merge it into your
...
In the grid below these buttons, you will find all the components that were already exported and some information about them.

Some of the columns you can choose from include:
...
...
- Name: The name of the component
- Preview
...
- : A preview image that represents the component
- Source
...
- : The location of the component
...
- ; it can be Local
...
- or in the Cloud
- Version
...
- : The version of the component (i.e.:
...
- 0)
- Has Update
...
- : A check that represents if there are available updates
...
- for the
...
...
Creating a New Component or New Plugin
Creating a new component or plugin is a very nice interesting feature if you have different projects that require similar structures/functionalities. The first step in this process is to create a new project that only contains the elements required to fulfill the desired purpose.
Once you have the project working, go to Run > Extensions Extension > Export. On the top of the display, you will find five buttons:
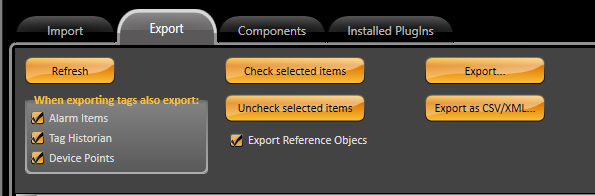
...
...
...
- ; updating the grid with all the items that can be exported from the project. This list can contain scripts, tags, tables, devices, and any other pre-built item
...
- on your project.
- Check Selected Items
...
- : Check all the pre-selected items on the grid. You can use both the SHIFT and CTRL keys to select one or more items
...
- . The checked items will be exported at the end of the process. You can manually check them
...
- . Then, go to the “Export” column
...
...
- edit it.
- Uncheck Selected Items
...
- : Uncheck all the pre-selected items on the grid. You can use both the SHIFT and CTRL keys to select one or more items
...
- . The unchecked items will not be exported at the end of the process. You can manually uncheck them
...
- . Then, go to the “Export” column
...
...
...
...
...
- component” display, where you can
...
- configure the properties of the component.
Under this display you have:
- Name: The name of the component to be exported
- Forceas Plugin: Force the component to be a plugin, instead of a default
- Contents Hidden: Hides the contents of the component; this means that this component cannot be edited once its imported to a new project
- Preview : A preview image that represents the new component
- Version: The version of the new component (i.e.: 0)
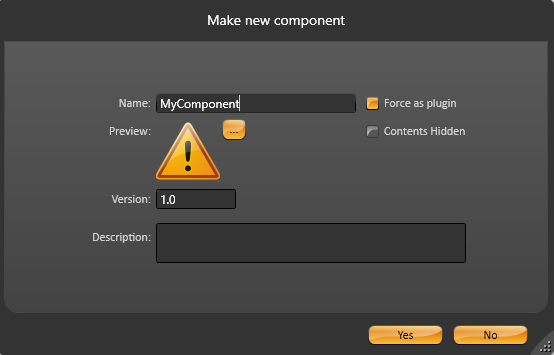 Image Added
Image Added
...
- : Export the components as a XML
...
- file while keeping the structure and information about the
...
...
- “Export Reference Objects
...
- ” means that any secondary dependency like tags, templates,
...
...
The tags created on the project can be used in many different configurations on the system
...
; such as Alarms, Historian, and Devices.
...
The checkboxes under "When exporting tags also export:"
...
To include these configurations
...
when you export a tag, you have three
...
checkboxes:
- Alarm Items: Include the
...
- pre-configured alarm items for the specified tag.
- Tag Historian: Include the pre-configured tag historian
...
- information for the specified tag.
- Device Points: Include the
...
- pre-configured device points for
...
Export: Under this pop-up display you have these options:
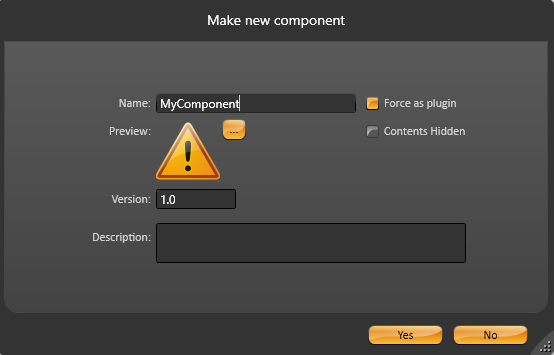 Image Removed
Image Removed
...
- the specified tag.