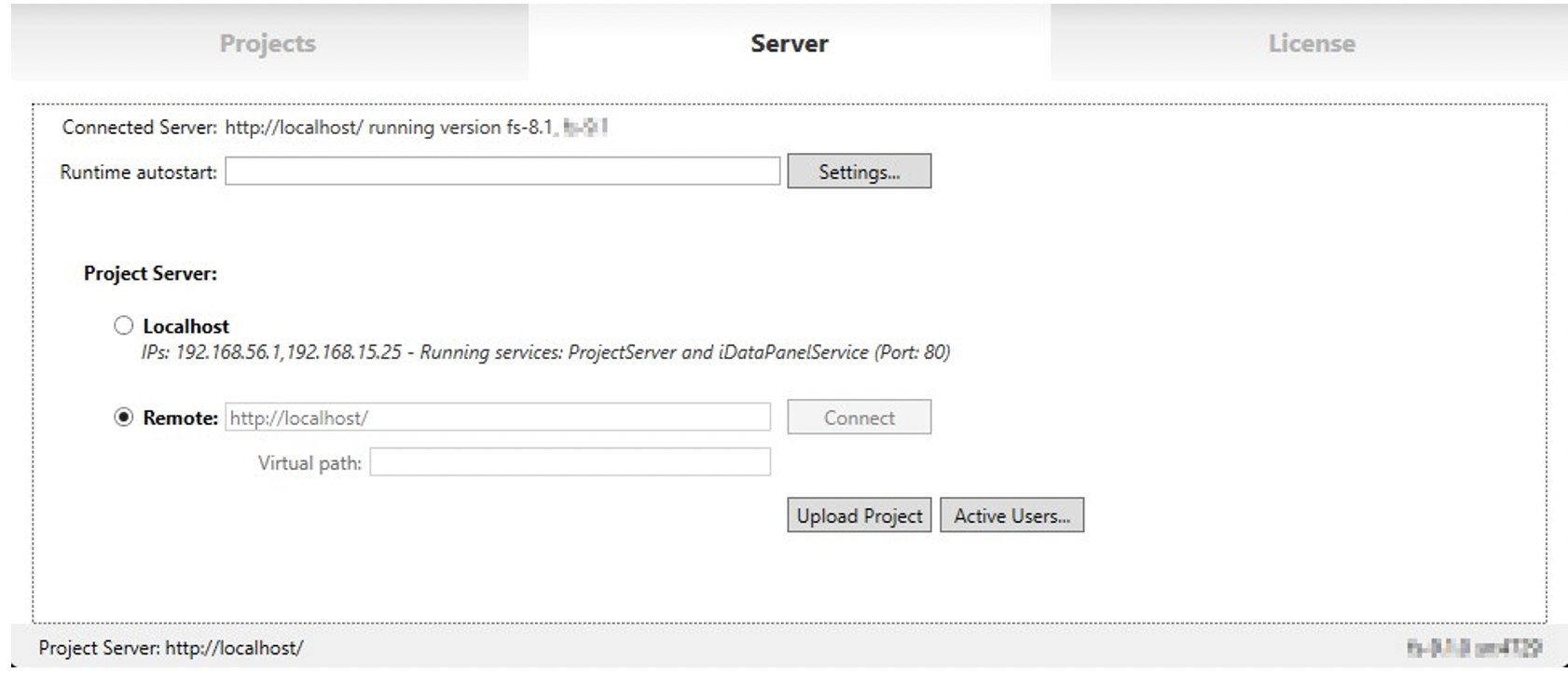This page presents how to select search folders to show in the Project Server Manager display on Welcome page, and to setup auto-start options.Easy Heading Macro headingIndent 40 navigationTitle On this page selector h2,h3 wrapNavigationText true navigationExpandOption disable-expand-collapse
Anchor Server Workspace Server Workspace
Server Workspace
| Server Workspace | |
| Server Workspace |
After clicking Find Projects in the Project Management interface, you will be addressed to the Project Server screen, which allows to easily set a project Allows to easily define a Project to auto-startup . Defines and define if the Project List will be built upon projects in the local computer or from a Selector list will exhibit projects from a local or remote computer.
LocalHost: The system scans the Search Folders defined at the Find Project button interface, looking for Project files (.tProj extension)
Remoter: The system will connect to the server specified in the Remote name field, creating the list with the Projects enabled to remote access on that Project Server.
| Project Server | ||
|---|---|---|
| Field | Type | Description |
Local Computer Files | Sets project selector list to be built from the local computer. | |
| Project Server | Sets a server to build the project selector list from. | |
| Virtual Path | ||
| Connect | Command button | Connects to the project server set. |
| Update... | Command button | Updates project server status. |
| Server Information | Text | Shows server IPs. |
| Running Services | Text | Shows current server's running services. |
| Local Search Folders | Exhibit local folders set to search projects and the options below. | |
| Add Search Path | Command button | Adds new local path to search for projects. |
| Remove Search Path | Command button | Removes a local path to search for projects. |
| Allow Remote Access | Allows remote access to the local paths set. | |
| Allow Remote Run | Allows running a local project remotely. | |
| Virtual Path | For each search path you enable remote access, an extra layer of security can be added by defining the Virtual Path. This string works as a key required to access the project in that folder. If the folder allows remote access and no virtual path is defined, any remote user connected to this server will have access to query projects from that folder. | |
| Info |
|---|
The platform will look for .tproj files in the paths set. |
| Info |
If the list is empty, check the Search search paths at the Find button or the connection with the remote Server. Try to Create a server. Also, try Creating a New Project. If an error occurs when the project is loading, a log is created at the folder "C:\Users\Public\Documents\TLocalSettings\". |
Anchor Finding Projects Finding Projects
Finding Projects
| Finding Projects | |
| Finding Projects |
The Project Server The ProjectServer denies if the Projects list is using the Local or Remote computer <<<<. what does ghd the ProjectServer deny? or is the ProjectServer denied?>>>>. This configuration is located at the Server tab, and the currently defined ProjectServer is displayed in the bottom left on the Project List page.
This section defines how to find additional project on the Local or Remote computer, according to the ProjectServer Configuration.
On the Local Computer
The project presented projects exhibited in the Project Selector list are the ones found on the Search Paths field, set in Local Search Folders when the application started to run. The Search Paths can be viewed using the Find Project button.
If you copy a new Project (file with extension tProjproject (.tproj extention) to a folder listed in thein Local Search PathsFolders, it will not be exhibited in the list right away; it is necessary to click the Refresh button to refresh the list.
In order to Add add or Remove remove a folder from the search Pathspaths:
Click "Find Project..." to display a list of existing search paths. If the "Find Project..." button is not visible, check the Project Server configuration and change it to Localhost. <<<<<ainda temos as funções listadas abaixo?>>>>>>
- Add or remove paths from the search list
- Define other search criteria below
Finding Projects settings | |
|---|---|
Field | Description |
Current Project Server | Display-only. Shows from which computer the Project List is being queried. |
Include Sample Projects | Selected by default. Uncheck to exclude sample projects from the list. |
Include Published Projects | Selected by default. Uncheck to exclude published projects from the list. |
Find | Click to navigate to a Project. The folder for the project you select is automatically added to the Search Paths list, so all the Projects on that folder will be added to the list. |
Search Paths | Add or remove paths from the search list |
Allowing Remote Access
Any folder included on Local Search Paths Folders can be enabled or not for Remote Access.
The permissions for remote users access is by Folderfolder, therefore place your projects on the folders accordingly. You can keep many projects in one folder, or create a folder for each one.
To manage remote access for your projects:
- After adding a search path, select the one you would like to allow remote access.
- Check Allow Remote Access to enable remote access for selected folder.
Check Allow Remote Run to enable projects from selected folder to be run by remote users.
- If necessary, enter a Virtual Path
- Click Find Project.
- Select the folder in the Search Paths list where you want to view and modify the permissions.
- Setup the values on the fields as needed.
Remote Access Settings
Field
Description
Allow Remote Access
Defines if the projects in the selected path shall be visible to remote users.
Allow Remote Run
Defines if the projects in the selected path can have the execution started by remote users.
Virtual Path
For each search path you enable remote access, an extra layer of security can be added by defining the Virtual Path. That string works as a key that needs to be type by the remote user to access the project in that folder.
If the folder allows remote access and no Virtual Path is defined, any remote user connected with this Server will gain access to query projects from that folder.
| Info | ||
|---|---|---|
|
ProjectServer service must be running to accept the remote connections. If using the |
Embedded Web Server (TWebServer) platform, no configuration is required. If using Microsoft IIS web server, |
see Installing |
On the Remote
ComputerComputer
When connected
withto a
Remote Computerremote computer, the Search
PathsFolders and allowing access to the projects shall be executed on the Remote Computer.
<<<<??>>>>>
On the client side, you can it is only possible to connect with Server to server and input enter the Virtual Path key that define which paths from the remote computer you have access.
The process to check if the remote Server meets all requirements to allow remote access is described in the following section. Multi-User Collaborative Development.
Anchor Multi-User Collaborative Development Multi-User Collaborative Development
Multi-User Collaborative Development
| Multi-User Collaborative Development | |
| Multi-User Collaborative Development |
Engineering users can configure the server project by using workstations, which are attached to the network, instead of having to work on the server itself.
To use this feature on all computers connected to the same network, the following configurations are required:
Work Faster
Speed up development by having a developers/engineers team working simultaneously in the same project — no need for merging or importing!
Work Safer
Remote Engineering allows you to have developers utilize a central shared repository and edit a project even when remote (not logged into the project server itself).
As long as the developers are on the same network, they can get to their projects, keeping your server safer by reducing the number of people who need to directly and remotely log into it.
To use this feature on all computers connected to the same network, the following configurations are required:
Server Licensing Verification
Open the Welcome Screen and go to theLicense tab. You should see a square box with information on the license.
Under the Engineering Userfield, you will find the amount of concurrent engineering users that are supported by the current license.
Setup the Project Server to Remote:Localhost, instead of Local (Direct local file access, not using Project Server)
A Project cannot be opened for editing on local and remote simultaneously. If this occurs, anyone that remotely connects to the Project will view the project as ReadOnly.
| Info |
|---|
For multiple engineering users to edit the same project, the project server must also be connected to itself. |
ProjectServer Service Verification
Check if the ProjectServer service is running on both local and remote computers using the procedure described at Service Verification.
In this section...
| Page Tree | ||||
|---|---|---|---|---|
|