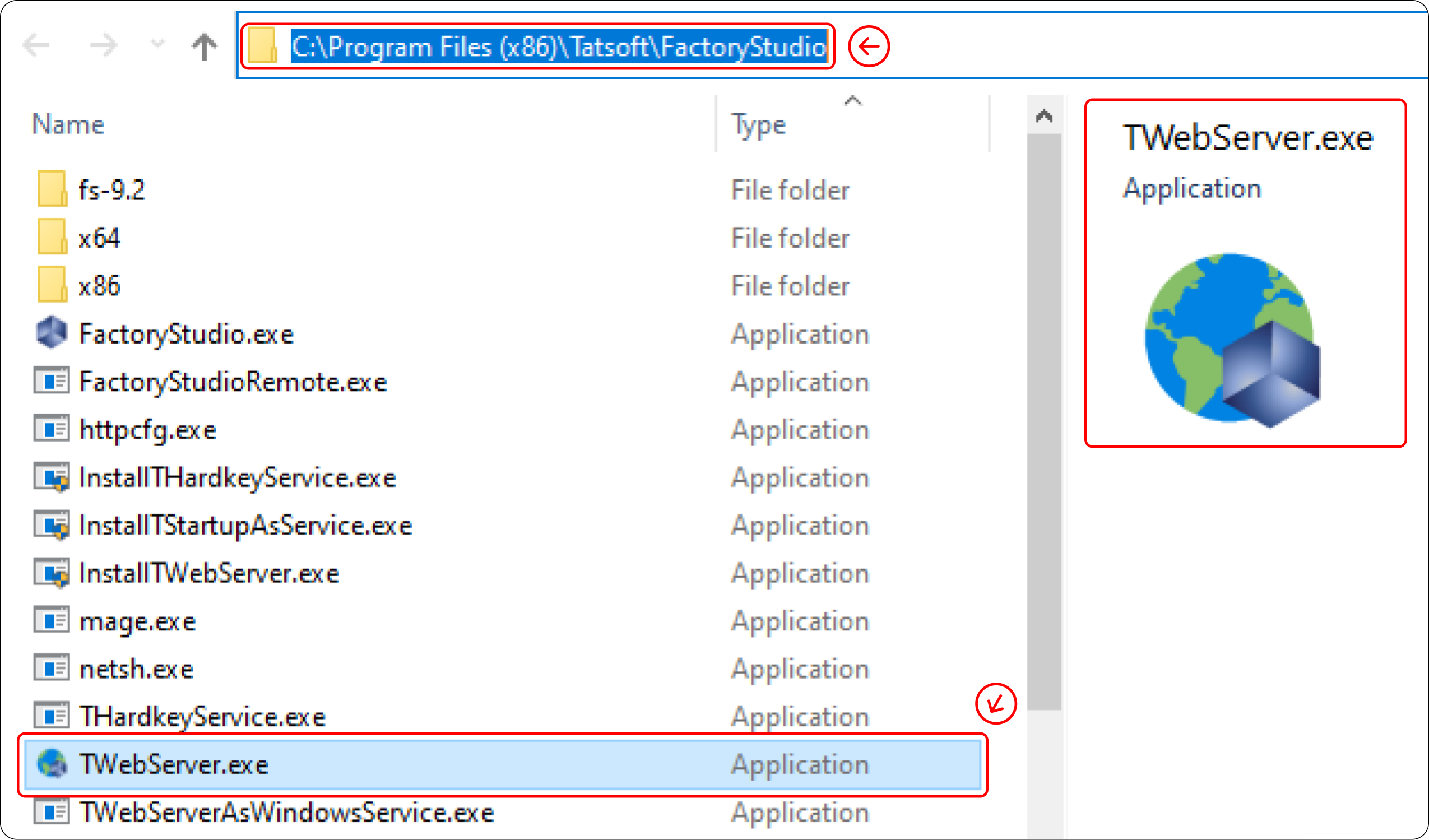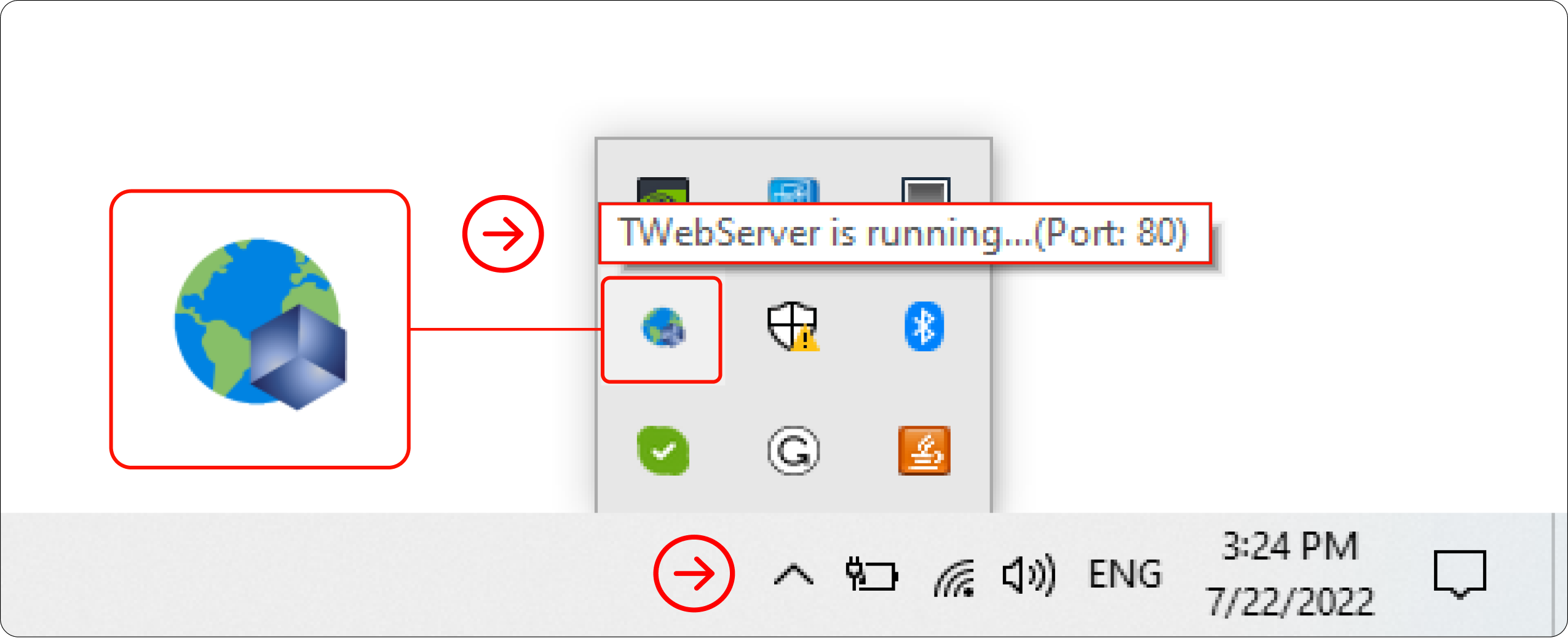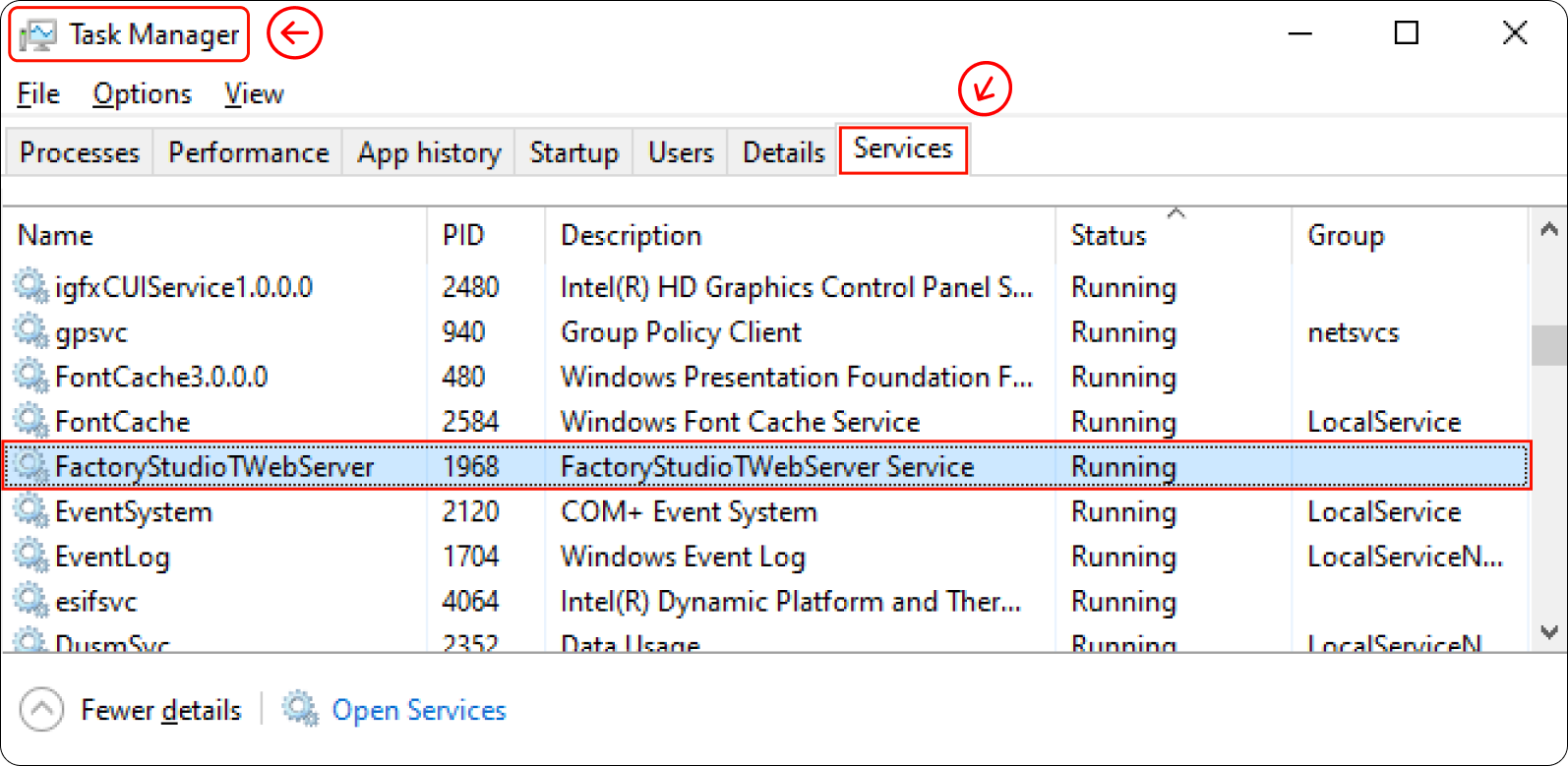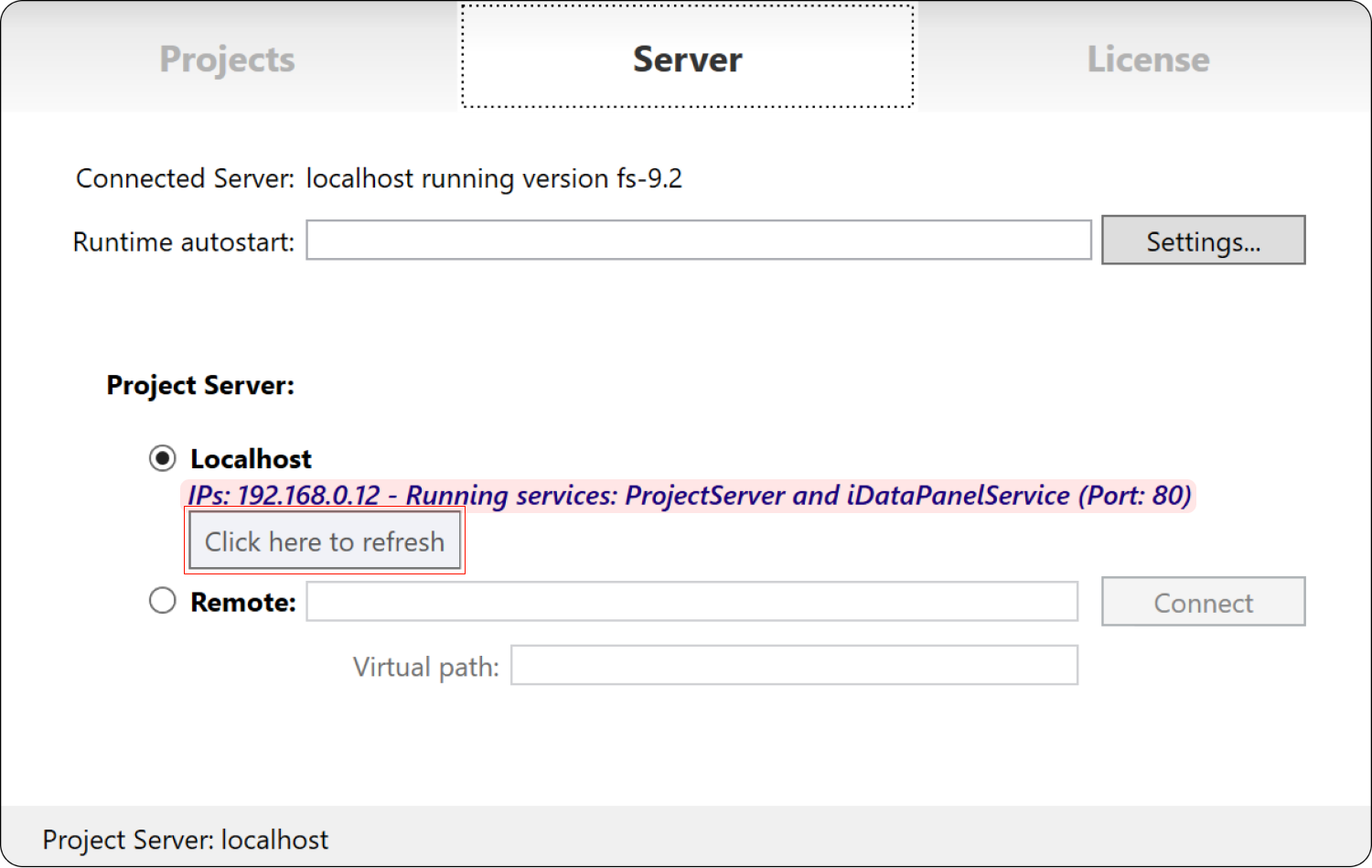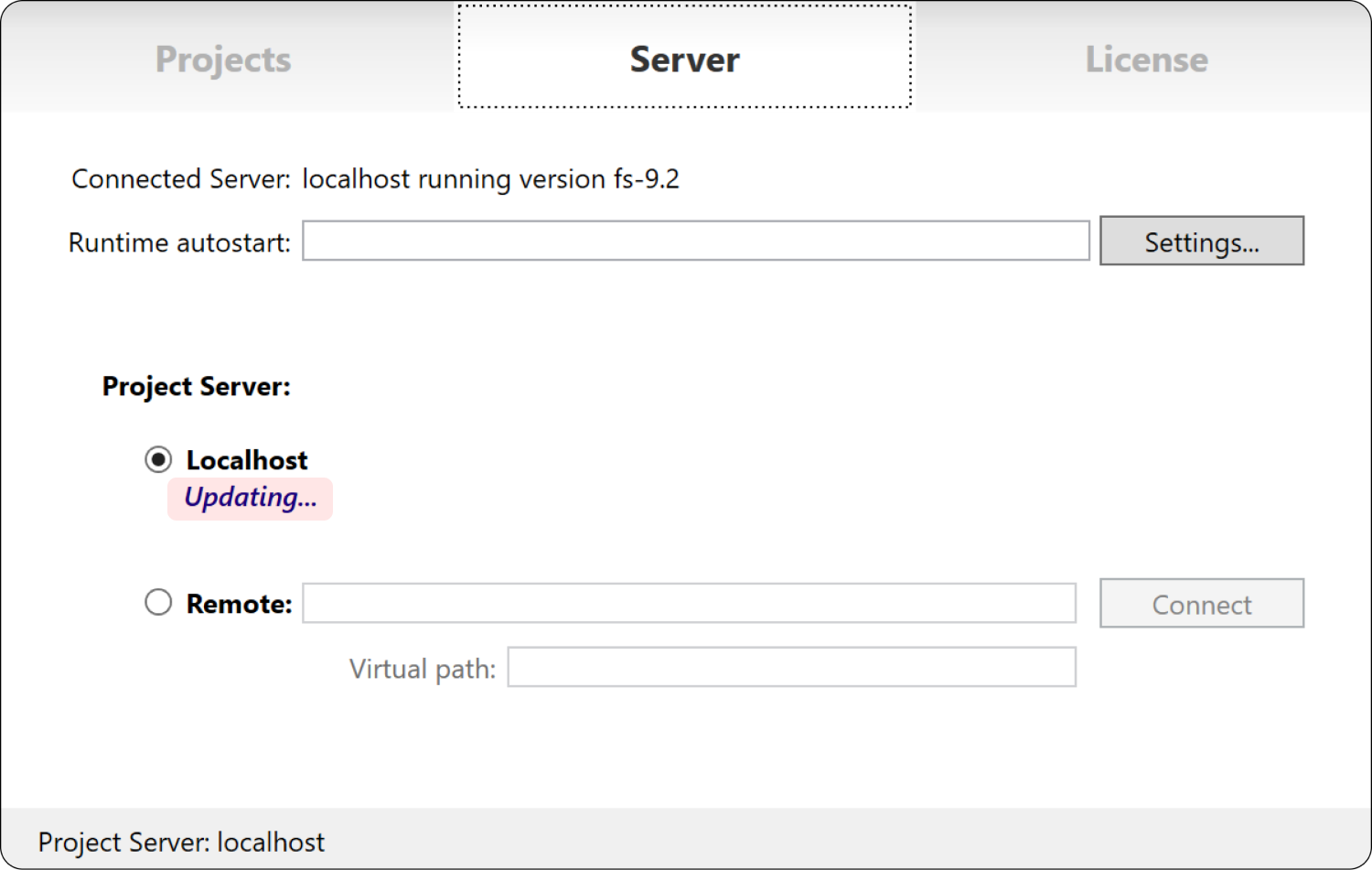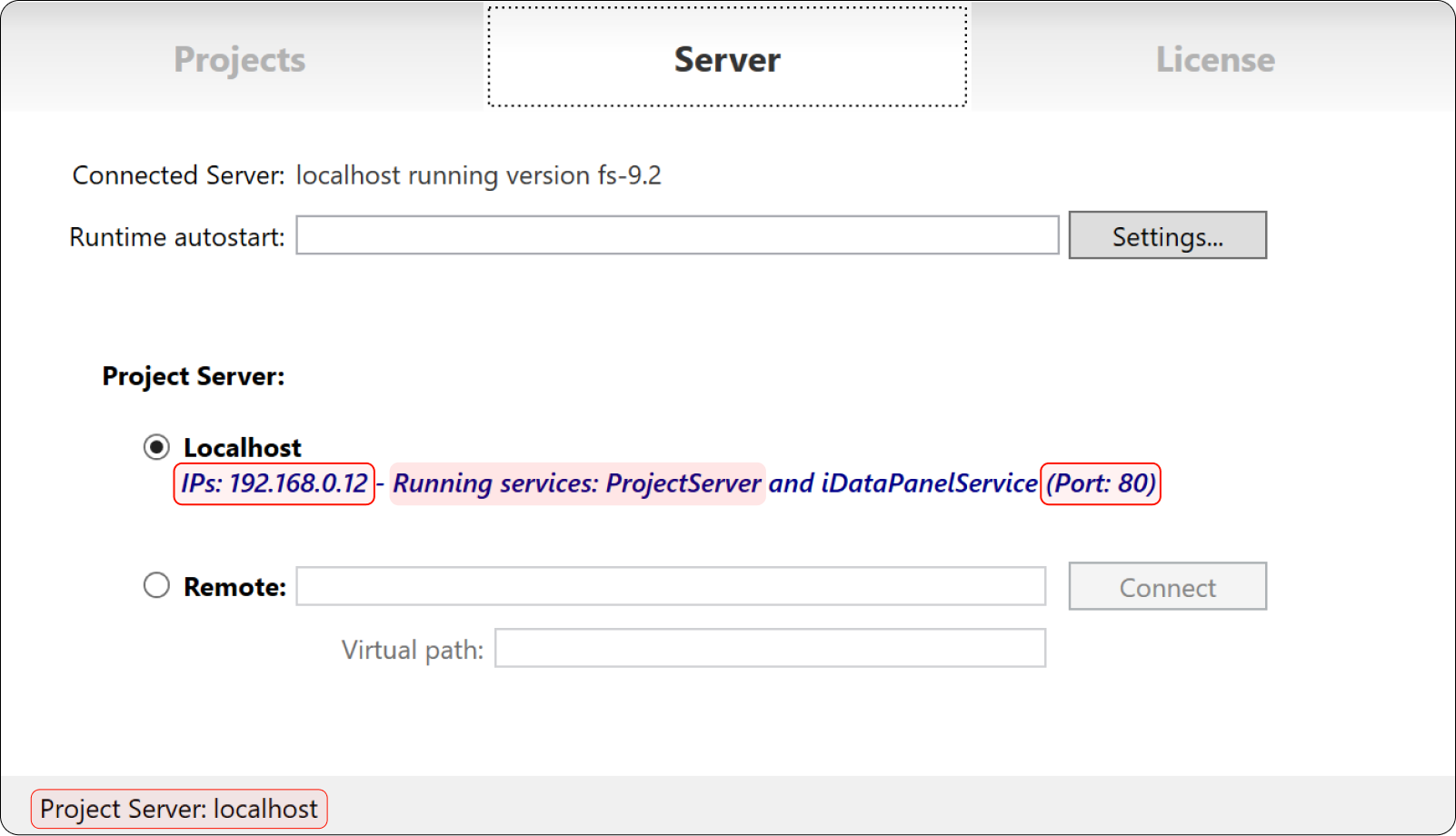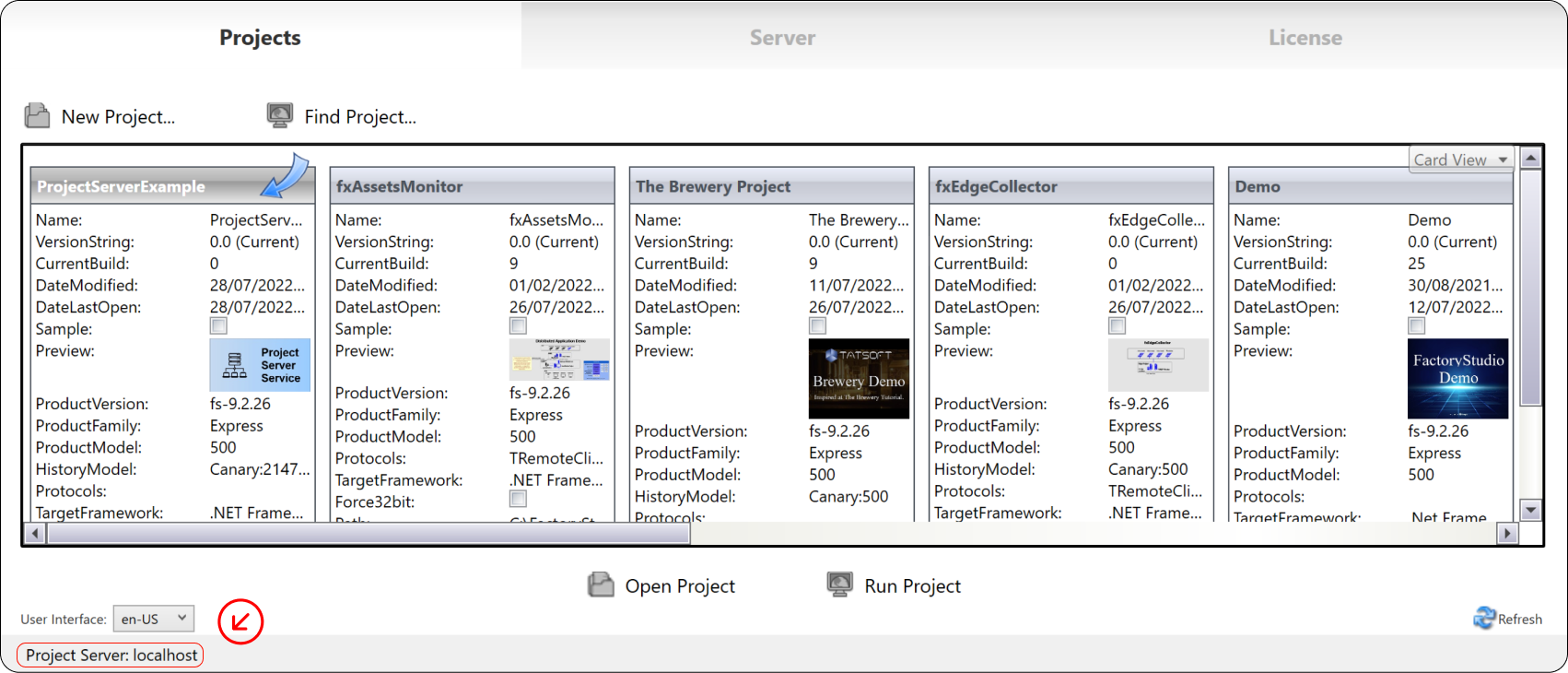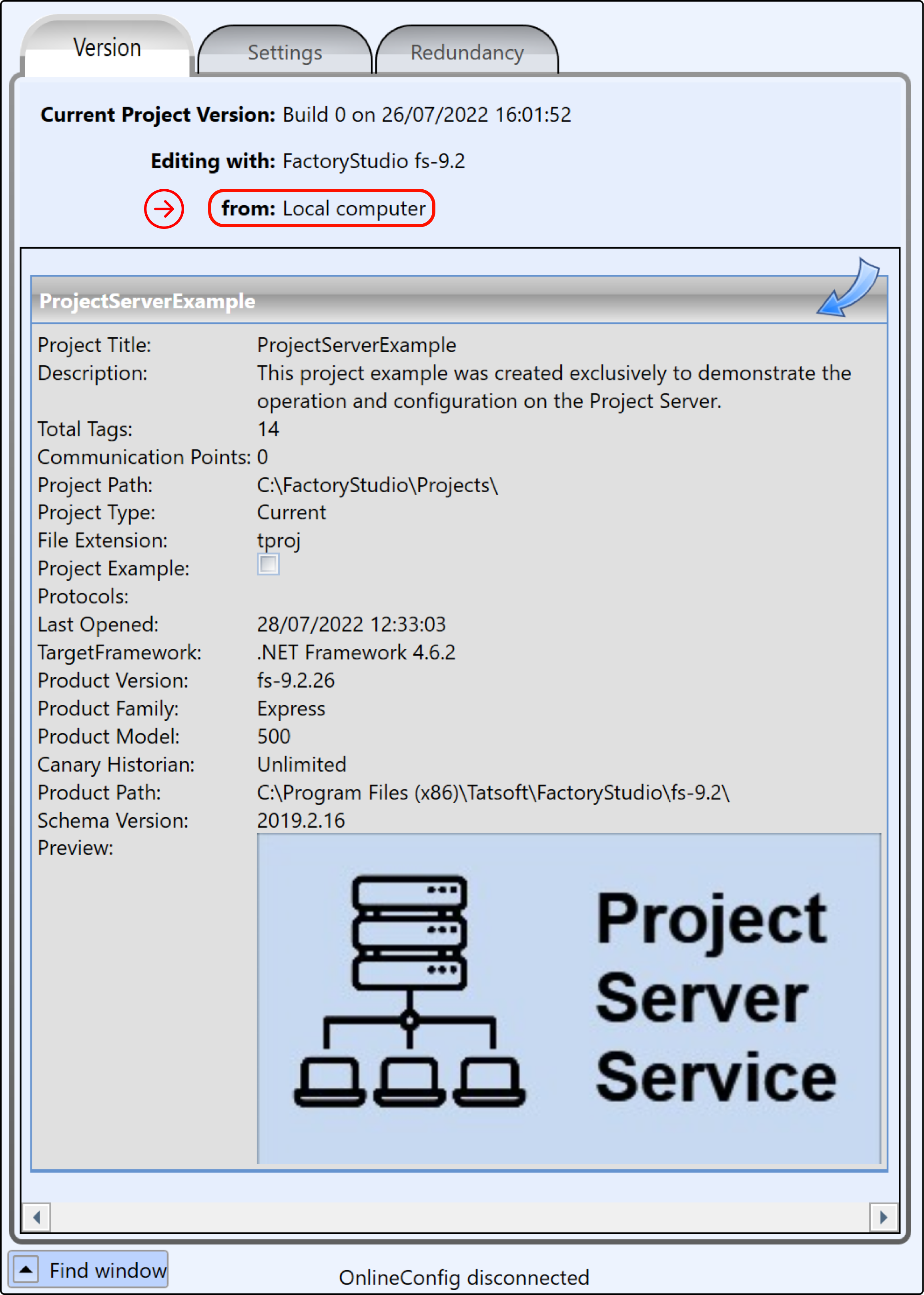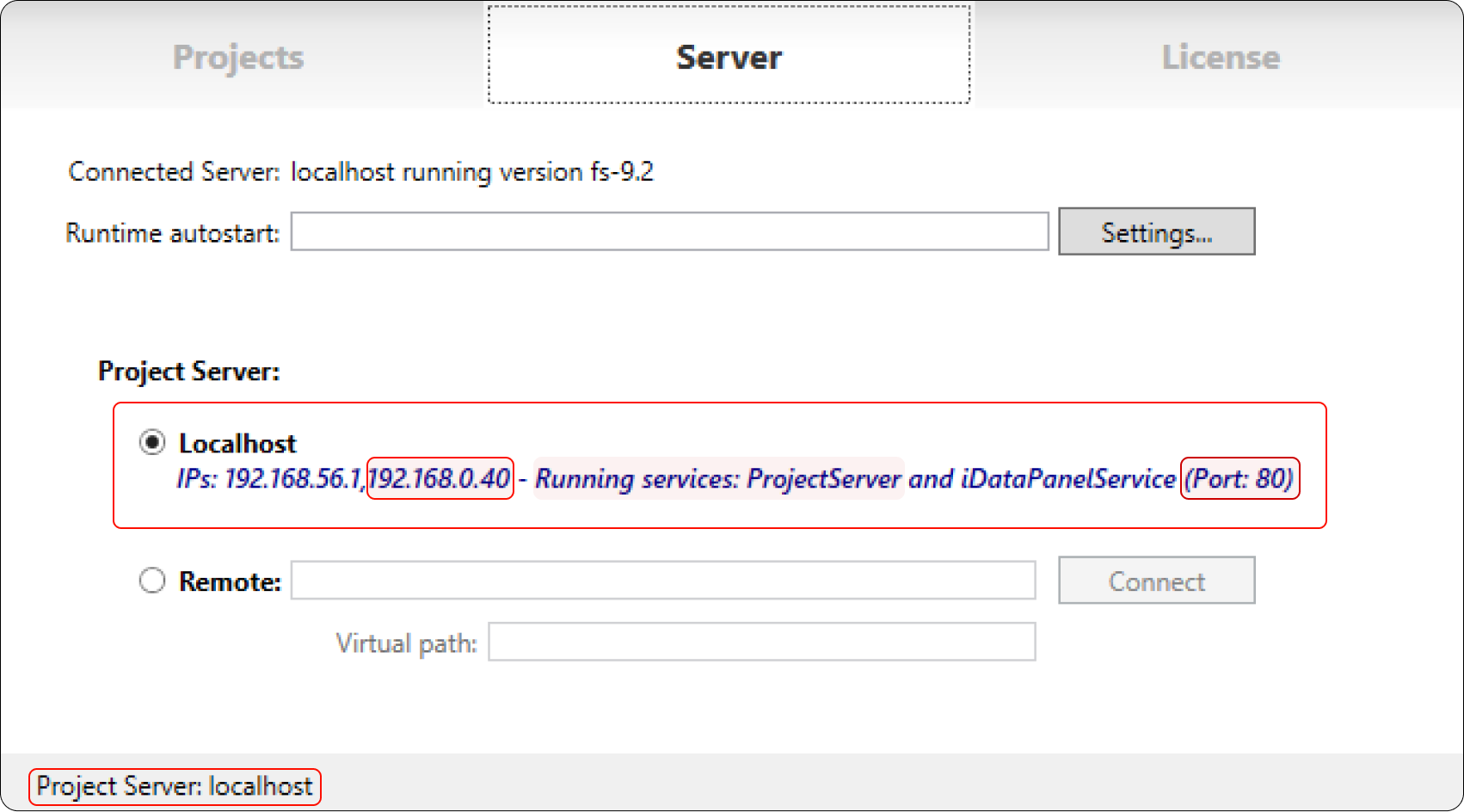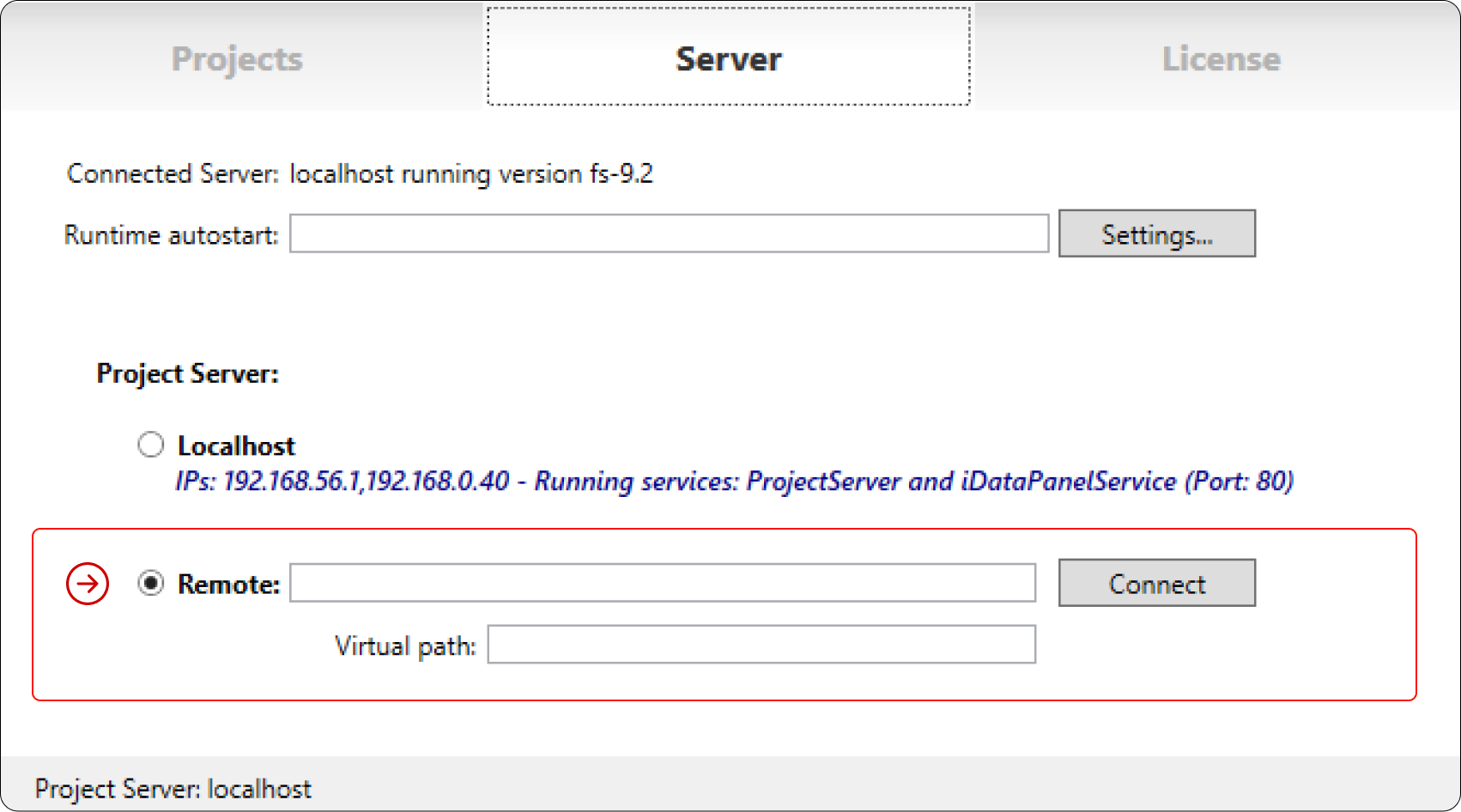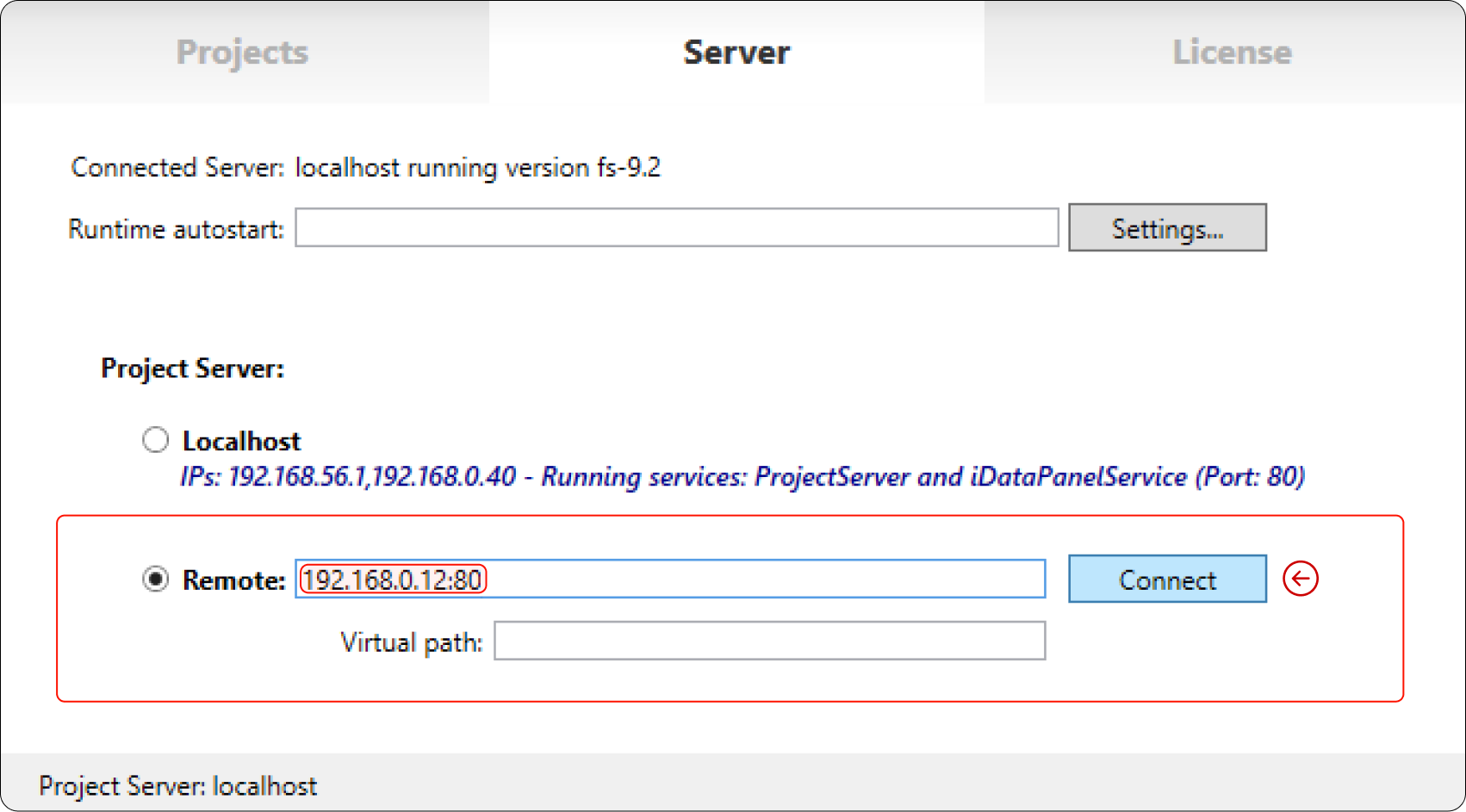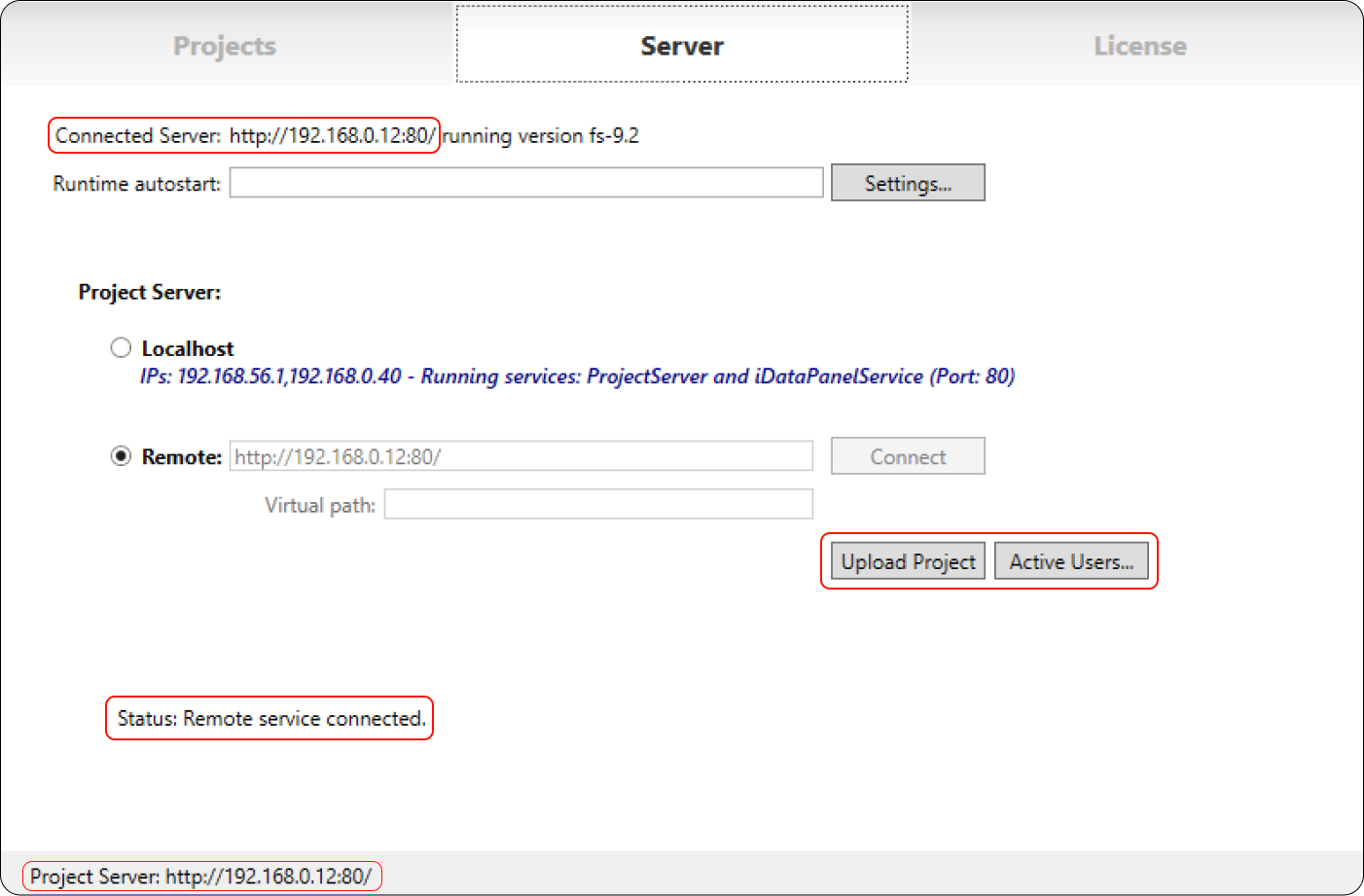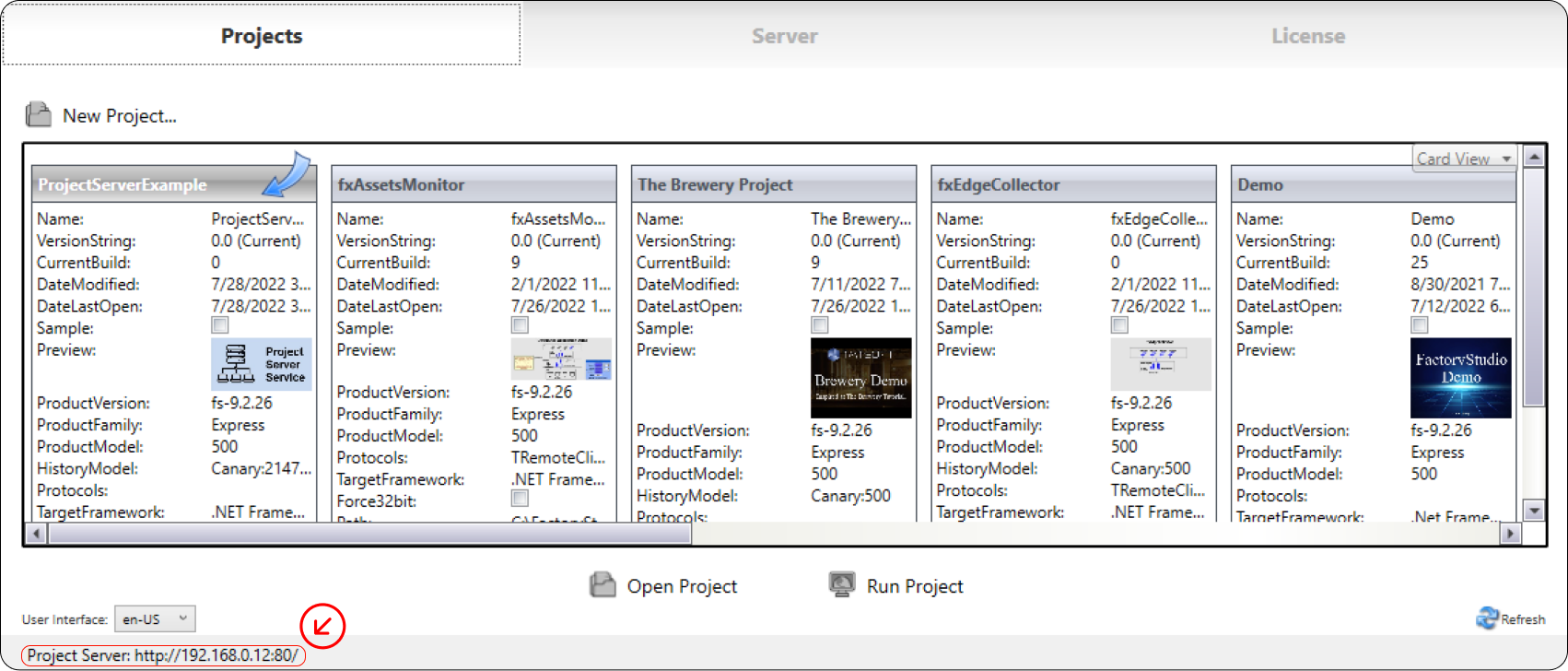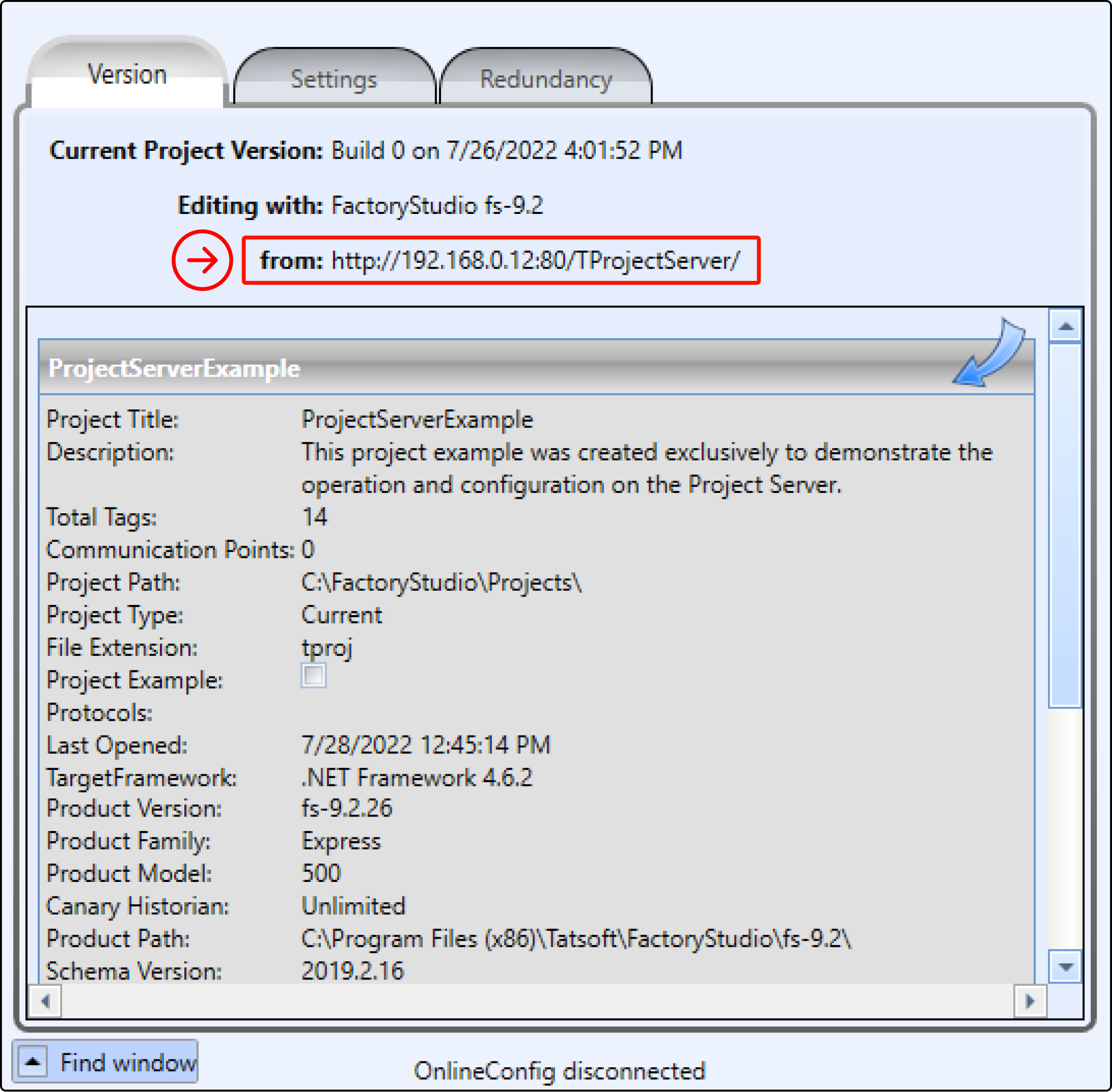| Easy Heading Macro | ||||||||||
|---|---|---|---|---|---|---|---|---|---|---|
|
Overview
This page presents information
about the service that enables remote project configuration access
, as well as advanced diagnostics and installation information
in case a manual setup or verification is necessary.
On this page:
| Table of Contents | ||||
|---|---|---|---|---|
|
WebServices
A WebServer service
Introduction
ProjectServer Service allows remote users to access projects in on the local computer for engineering project configuration or to request the start of its execution. This service is automatically configured by during the product installation.
This feature allows creating and editing a project on a remote server. The client machine will access all information on the server machine, such as files, new projects, and more.
The next section shows the requirements and how to configure project server to edit a project remotely.
Server Workspace <<<< informação já existe em Server Workspace. Deletar? >>>>
Allows to easily define a Project auto-startup. Defines if the Project List will be built upon projects in the local computer or from a remote computer.
LocalHost: The system scans the Search Folders defined at the Find Project button interface, looking for Project files (.tProj extension)
Remoter: The system will connect to the server specified in the Remote name field, creating the list with the Projects enabled to remote access on that Project Server.
| Info |
|---|
If the list is empty, check the Search paths at the Find button or the connection with the remote Server. Try to Create a New Project. If an error occurs when the project is loading, a log is created at the folder "C:\Users\Public\Documents\TLocalSettings\". |
ProjectServer Service Configuration
Requirements
The server and the client computers must have the software platform installed and licensed.
On the server side
1. The first step for the server computer to be ready to accept remote connections from clients is having a WebServer running.
A WebServer is an interface application used to manage the connection between computers in a network. The TWebServer is our software platform connection assistant. So, to connect other computers in the same network with the project server, you need the TWebServer connection assistant or a similar, for example, such as the Microsoft WebServer (ISS - Internet Information Services).
2. To run TWebServer, you must access the software platform installation folder (default path: "C:\Program Files (x86)\Tatsoft\FactoryStudio") and open the TWebServer.exe file.
3. To check if the TWebServer is running:
3.1. You can open the Windows tray icons, close to the Windows clock, and look for the TWebServer icon as the executable file icon — the same icon as the image above. Mouse over the icon, and a message similar to "TWebServer is running...(Port: <Port>)" will appear. The image case below appears (Port: 80), meaning port 80 (default) has been used for the WebServer. Although, if another program uses that port, it is common to show the 3100 number.
3.2. You can also go to the Task Manager window and look for the "FactoryStudioTWebServer" service in the Service tab.
| Note |
|---|
| If FactoryStudioTWebServer does not appear in the Services tab, the TWebServer was not installed as a Service. |
4. Go to the Server Selector display, select "LocalHost", and click the blue font to refresh the network information.
5. Done! You have the IP and Port to be used on the client-side. Keep this information.
6. So, let us look at the project selector display on the computer where the ProjectServer Service was set up.
7. Finally, on the server side, open any project to view a piece of information.
The 'From' field indicates where the project is running. In the image above, you can see it running on the local computer.
At the end of the next section, you will see how this field will be filled when the project is accessed from the client side.
On the client side
1. On the client side, the first step is to open the software. Go to the Server Selector display and select "Remote".
You can see that the information on the client side is a slightly different, for example, the local computer IP address. Still, others are similar, such as the port number and the information on the left bottom corner of the server selector display that indicates where the current ProjectServer Service is running. But you will see these pieces of information change during the client-side configuration. So, let us do it!
2. You must change the IP and Port to the Server data. We discovered this information in the last topic. It was in the image right above, in that writing in blue. Then, click Connect.
3. A status message will show that the "Remote service connected", just like in the image below:
| Warning | ||
|---|---|---|
| ||
If the connection fails, a message similar to "Service not found, error: <error information>" will appear, just like in the image below. If this happens, check the internet connection on the local and server computers. |
4. You can go to the Project Selector display and see in the indicated arrow where the project is running.
These projects in the image above are running on the project server computer configured in the previous section.
5. You can also see where the project created is running. To do this, open a project, and on the Engineering Environment, go to the Version tab on the Info, as shown in the image below:
Now, you can create and edit a project on another computer, and all the changes you make are saved on the server computer.
Check the TWebServices installation to view advanced diagnostics and how to prevent ports conflict.
| Info | ||
|---|---|---|
| ||
The Server Information page contains information about the product services running |
In this section:
Contact our support if you follow these steps, and it does not work.
In this section...| Page Tree | ||||
|---|---|---|---|---|
|