Overview
This page is a guide on using the "Paste Tags" feature on FactoryStudio displays. The feature allows for direct integration of project tags into displays, streamlining the configuration process and enhancing data visualization. Additionally, we discuss how to copy and paste tags onto symbols, emphasizing that when copying and pasting a tag from a custom type that shares the same name as a symbol, the symbol will be pasted with the tag already configured.
On this page:
Applying Paste Tags to Displays
Create or Select Tags in the Project
The first step to use this feature is to create a Tag in your Project. This tag can be a simple one, an array or Custom Type.
To better understand the feature, three examples are shown below. The tags created are as follows:
1. Tag.Integer1 -- Integer DataType -- Simple Tag. 2. Tag.Digital1 -- Digital DataType -- Array of 10 elements. 3. Tag.CustomType -- Custom DataType -- Sub-Elements: Element1 (Integer), Element2 (Integer.) |
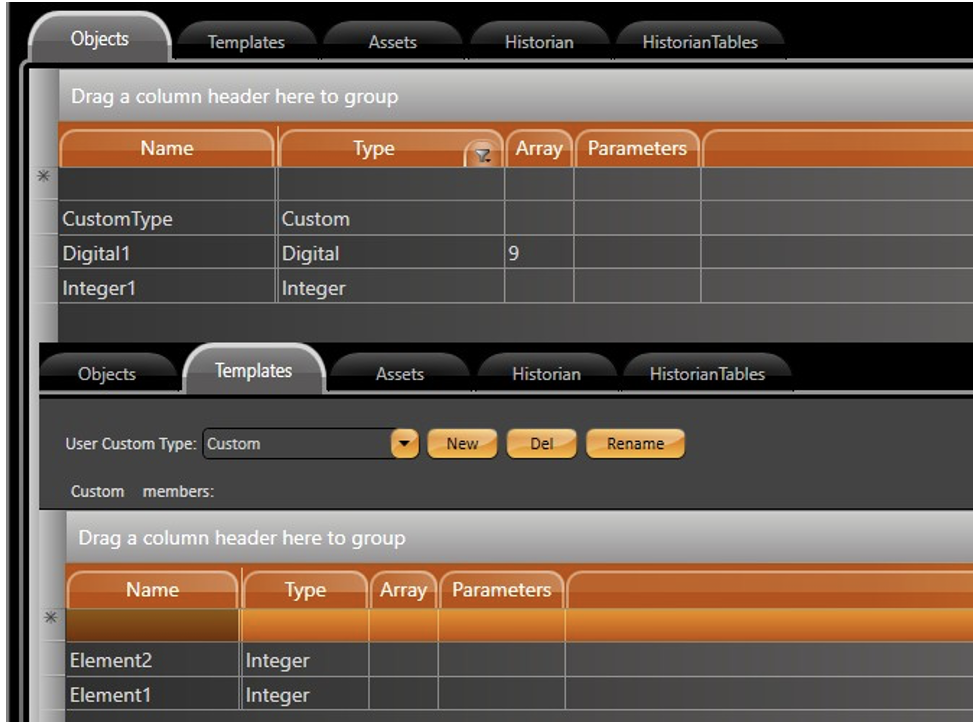
Copy Selected Tags to Clipboard
Now that our tags were created, we can start adding them to the display. Right-click the Integer1 Tag, and select Copy Selected Row option.
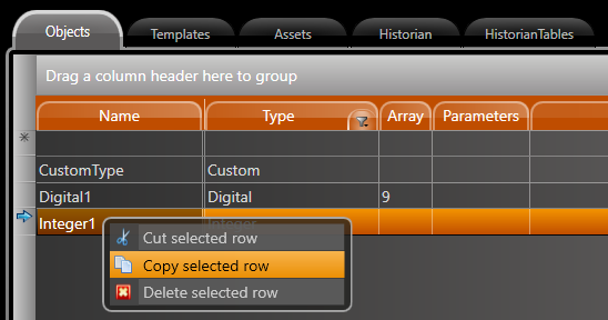
Paste Tags in the Draw area
Go to the Draw Environment, at the desired Page. Right-click the display and select Paste. You should see the Tag being inserted into the display, already formatted with a TextOutput, for label, and a TextBox for displaying value.
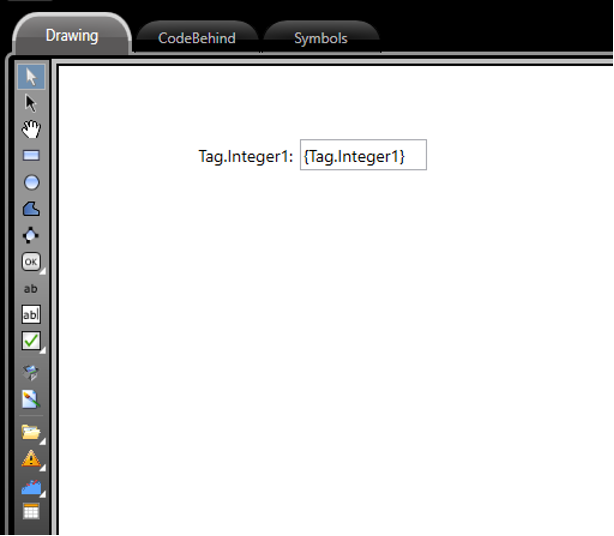
The same logic can be applied for array Tags. Copy the Tag row from Unified Namespace → Tags related to Digital1 array. All elements should appear formatted when Pasted into a page.
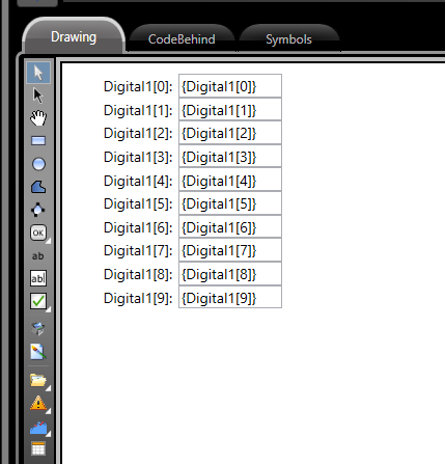
Lastly, for a Custom Type Tag, Copy the Parent element from Unified Namespace → Tags and Paste it into your page. The child elements will be automatically formatted at the Display.
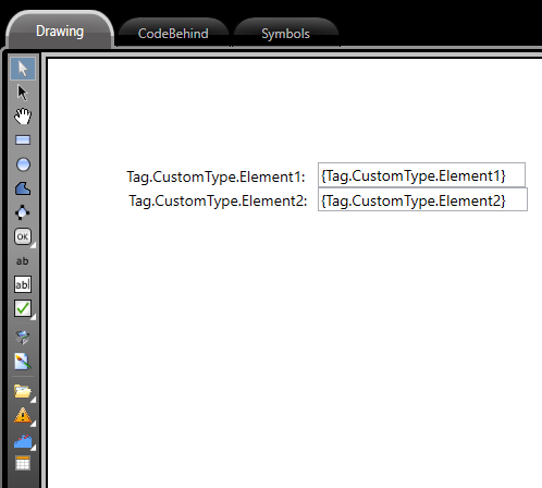
Copy and Paste Tags to Symbols
When there is a symbol with the same name of custom type, the copy and paste of a tag from this custom type to a page will not paste the tag to a Text Output; it will paste the symbol with the tag already configured.
Custom Type “Motor” and tag array Motors for motor type. |
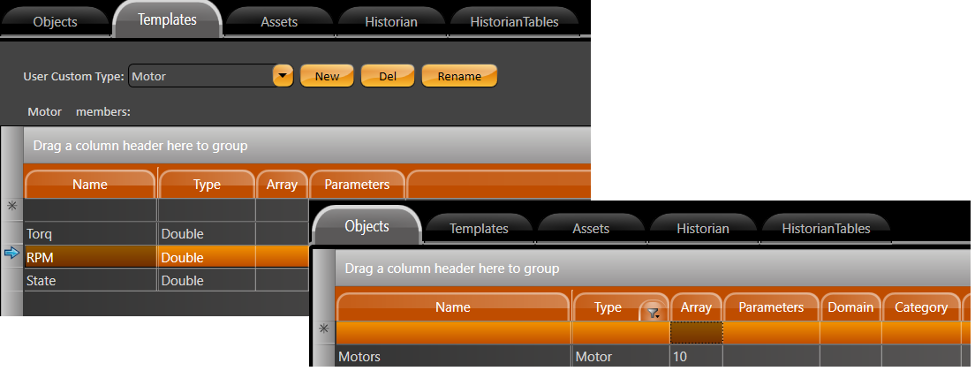
Below is the “Motor” symbol using the motor custom type:
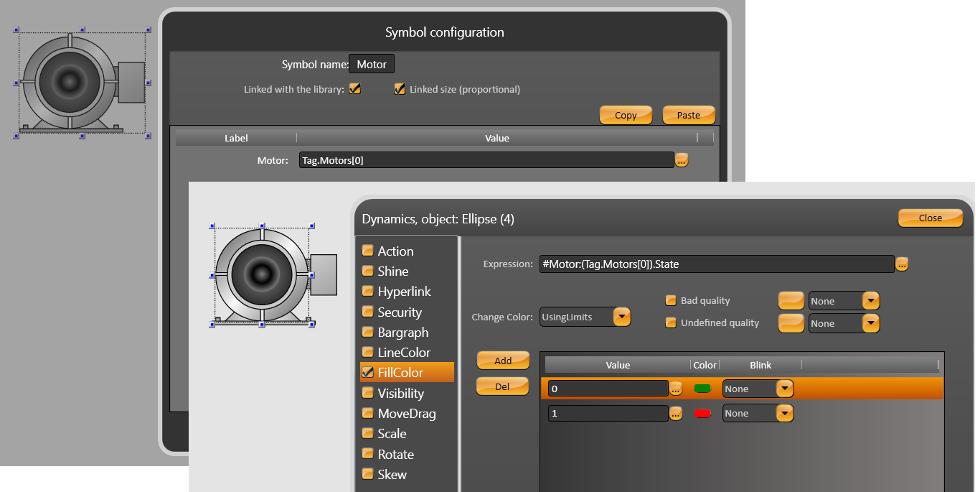
Copying Motors tag to a page will past all motors symbols created and configured with the right tag:
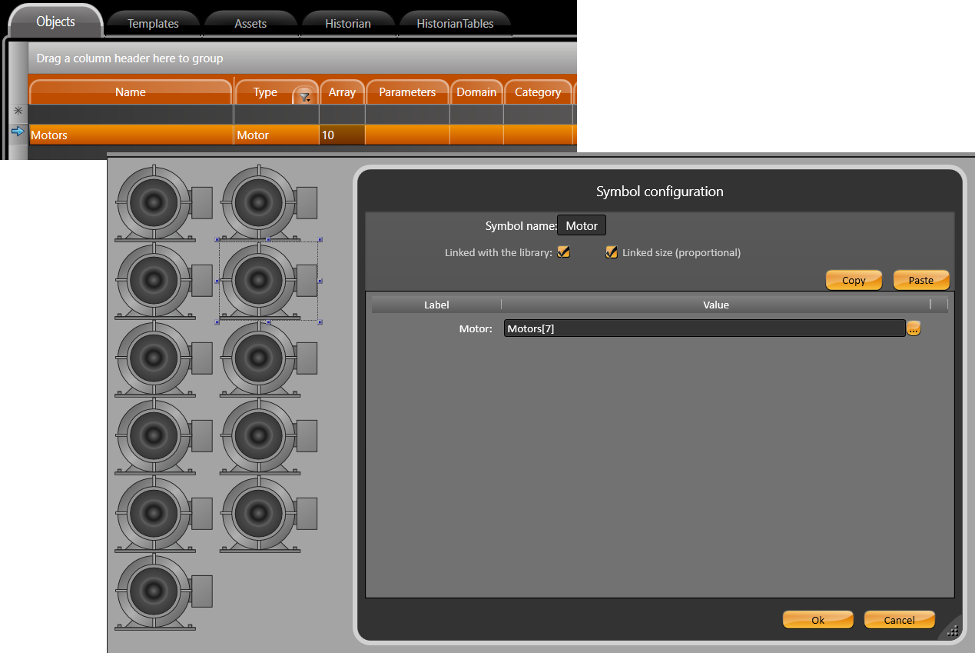
It is possible to execute this operation with custom type inside of custom type with several different custom type at same time.